PureVPN 계정 생성 및 Windows에 설치하는 방법
결정하시기 전에 PureVPN에 대한 다른 독자들의 리뷰를 읽어보시기 바랍니다. PureVPN이 귀하께 적합한 서비스라고 생각되시는 경우, 본문에서 계정을 생성하고 Windows에 앱을 설치하는 방법을 참고하시기 바랍니다.
두말할 필요 없이, PureVPN을 시작하는 방법을 말씀 드리겠습니다.
1 단계 - PureVPN 계정 생성
계정을 생성하시려면, 로 이동하여 Get PureVPN을 클릭하세요. 그러면 기간만 다른 3 개의 동일한 플랜 중 하나를 선택할 수 있는 플랜 페이지로 이동하게 됩니다. 최상의 비용 절감을 위해, 1 년 정액제를 선택하시면 50% 할인 혜택을 누리실 수 있습니다.
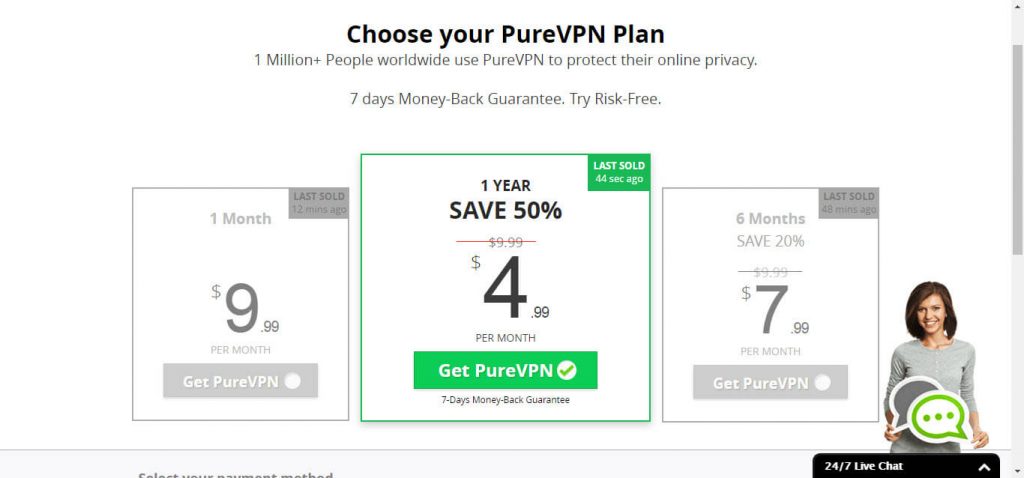
마지막으로 다운로드 페이지로 리디렉션 될 때까지 계속 진행하세요.
2 단계 - PureVPN 다운로드
다운로드 페이지에서, 2 개의 초록색 버튼 중 하나를 클릭하십시오: "최신 버전" 다운로드는 PureVPN 버전이 아니라 Windows 버전을 의미합니다.
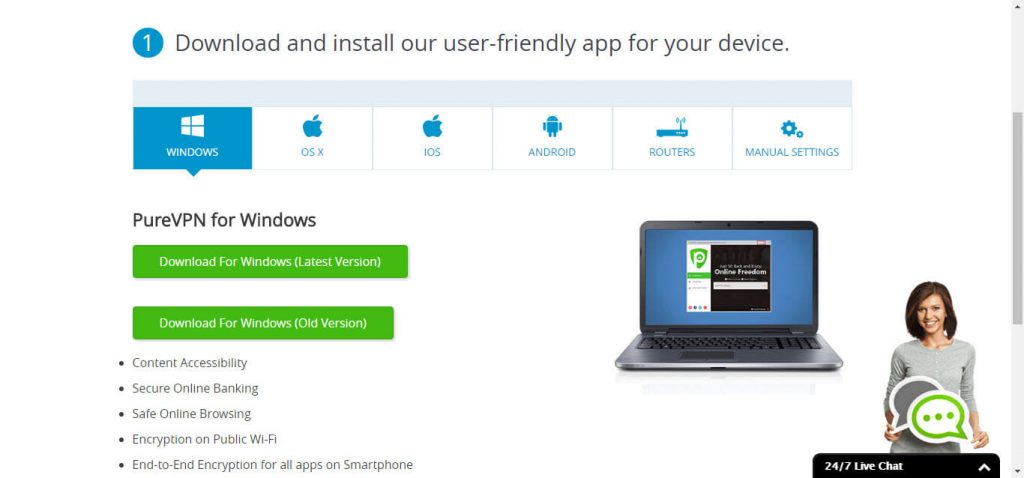
다운로드가 완료되면, exe 파일을 열고 설치 프로세스를 따르세요. 프로세스를 완료하려면, 다른 애플리케이션을 모두 닫아야 합니다. 마지막 단계에 이르면, 소프트웨어가 실행되며 모든 도구 및 기능에 대한 튜토리얼을 보여줍니다. 애플리케이션을 최대한 활용하는 데 도움이 되므로, 비디오 및 설명을 확인하시는 것이 좋습니다.
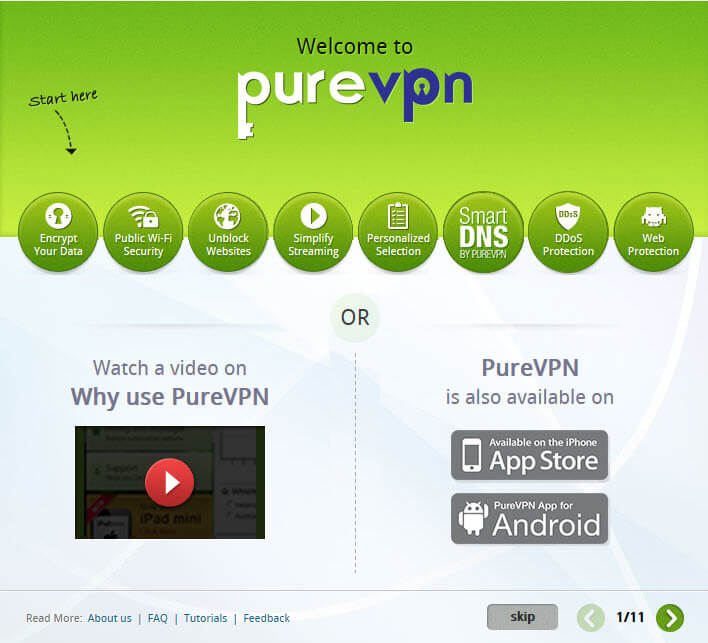
3 단계 - PureVPN 애플리케이션 구성
모든 튜토리얼을 살펴보시면, 대시보드를 사용하는 것이 매우 쉽다는 것을 알 수 있으실 것입니다. 초기 연결 시, 등록한 이메일로 전송된 아이디와 비밀번호를 입력하세요. 이메일의 모습은 다음과 같습니다:
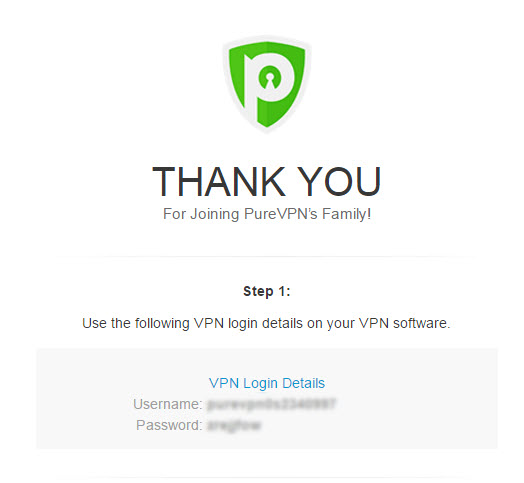
그 다음, 귀하의 프로토콜과 목적 또는 국가를 선택하시고 빠른 연결을 클릭하세요.
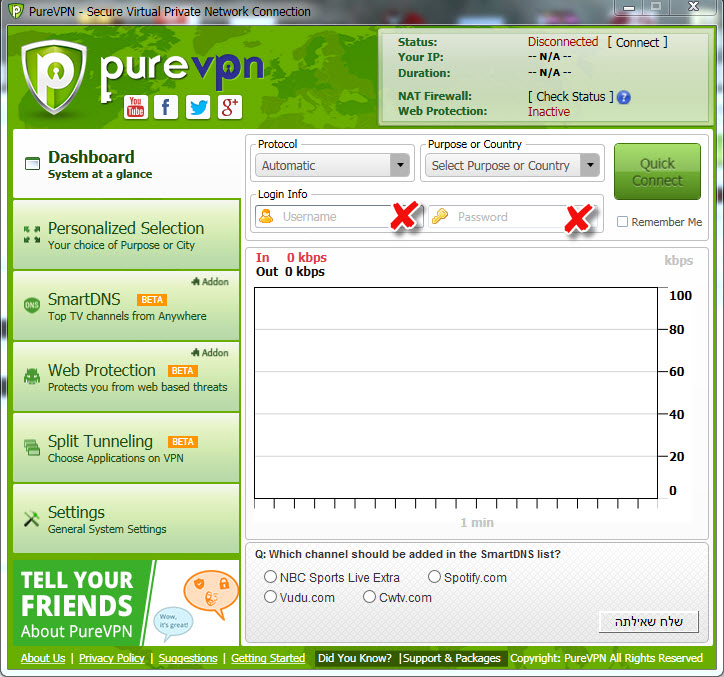
연결이 설정되면, 귀하의 서버를 통과하는 양을 나타내는 이동 그래프를 확인하실 수 있습니다.
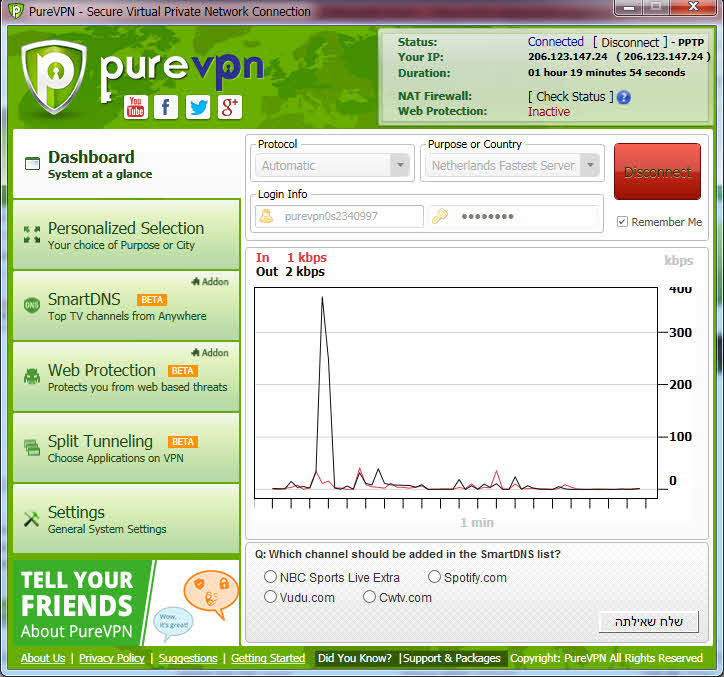
와이파이를 살펴 보시면, PureVPN 네트워크에 연결되어 있는 것을 확인하실 수 있습니다.
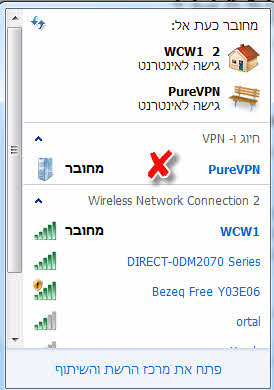
고급 설정
왼쪽 메뉴는 살펴볼 가치가 있는 몇 가지 독특한 기능을 제공합니다.
맞춤형 선택을 통해 특정 서버 위치를 선택하시거나 이용 가능한 가장 빠른 서버에 연결하실 수 있습니다.
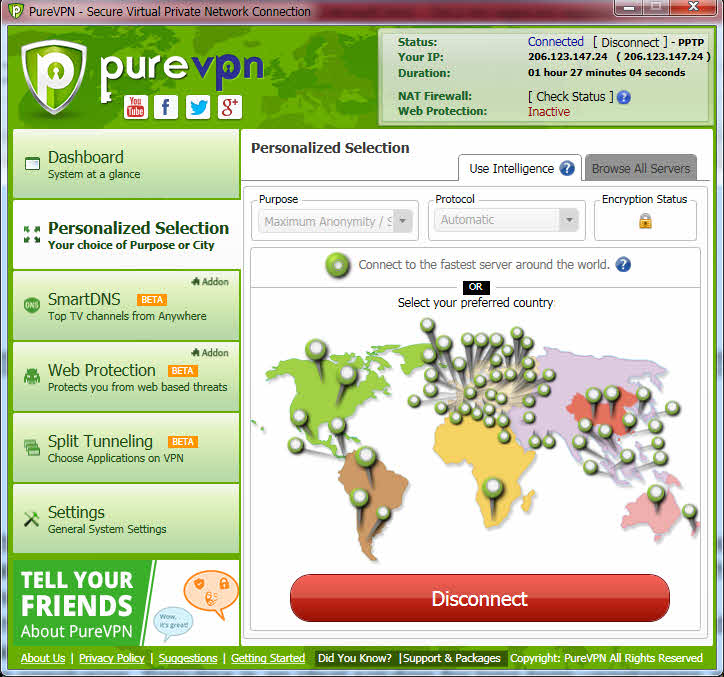
스마트DNS 섹션은 전 세계 어디에서나 좋아하는 TV 채널을 시청할 수 있도록 특별히 설계되었습니다. 물론, PureVPN 스마트DNS 애드온을 구입하신 경우 이용하실 수 있습니다. NAT 방화벽 애드온을 구입해야 하는 웹 보호의 경우도 마찬가지입니다.
분할 터널링 섹션에서는 귀하의 데스크탑에서 VPN을 사용할 애플리케이션과 사용하지 않을 애플리케이션을 선택하실 수 있습니다. 이 기능을 사용하시려면, 먼저 VPN을 연결을 해제한 뒤 돌아가서 Disabled라는 버튼을 클릭하셔야 합니다. 해당 버튼이 빨간색으로 바뀌면, 이동하여 press to search applications을 누르세요. 웹 애플리케이션 목록이 나타날 때까지 잠시 기다리시면, 실행, 수정 또는 삭제하실 수 있습니다. 또한 오른쪽 하단에서 Add an Application를 클릭하여 이 목록에 애플리케이션을 추가하실 수 있습니다.
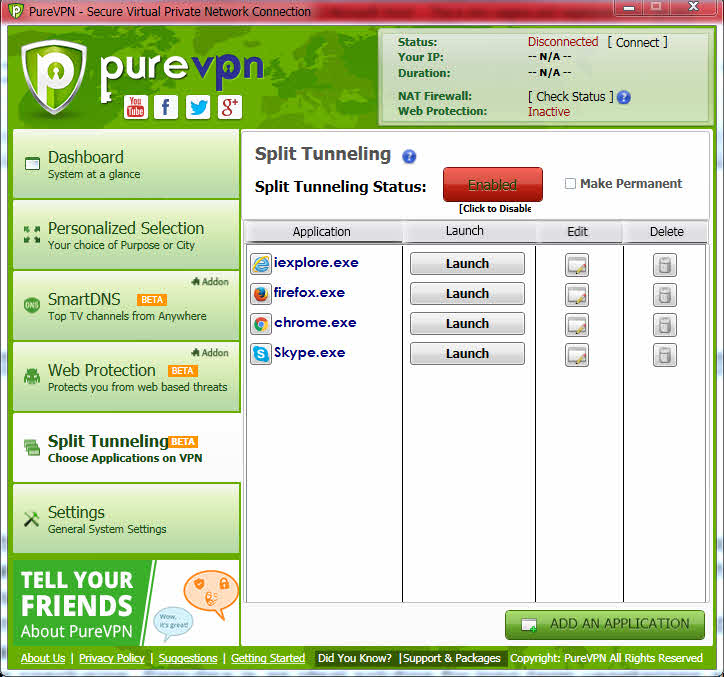
그러나, 무엇보다 먼저 대시보드로 돌아가서 다시 연결을 키셔야 합니다.
마지막으로, 설정 섹션에서는 가상 라우터 핫스팟 및 트래픽 차트 옵션 활성화 등 기본 환경 설정을 선택하실 수 있습니다.
PureVPN을 이용하세요?
다른 분들께서 현명한 선택을 하실 수 있도록 PureVPN에 대해 어떻게 생각하시는지 말씀해주세요!
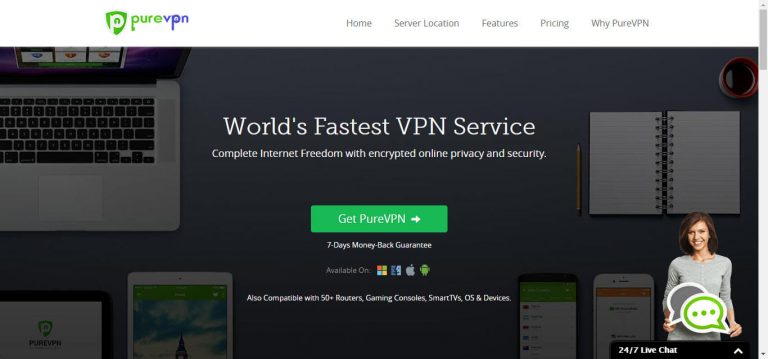


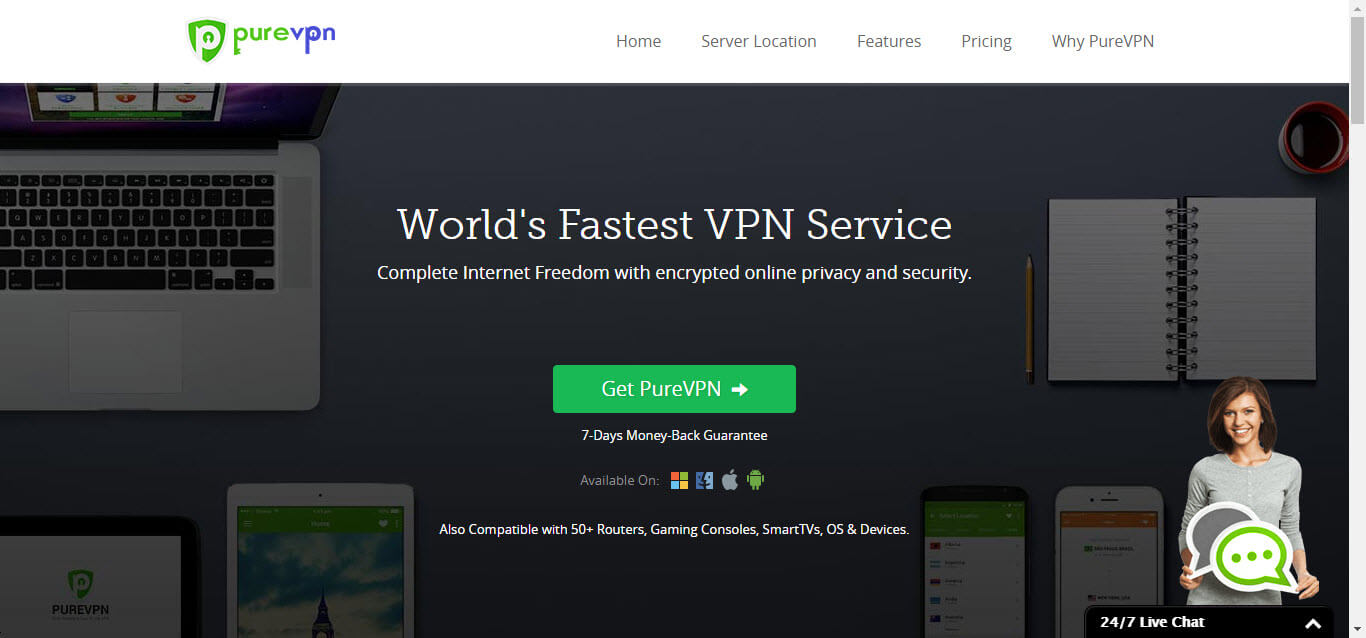

이 글을 개선할 수 있는 방법에 대해 의견을 남겨 주세요. 여러분의 피드백이 중요합니다!